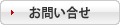[モバイルLTE]無線接続での設定方法を知りたい
|
【はじめに】 ●モバイルLTE端末とPC・モバイル機器を無線で接続する方法をご案内いたします。 ※PCの無線LAN機能をオンにする方法につきましては、お使いのPCの取扱説明書をご確認ください。 ※無線LAN機能が付いていないパソコンの場合は、家電量販店などで必要な機器を購入し、取り付けなければ無線 ※工場出荷(初期)状態からの接続設定のご案内といたします。 ※ここでは、GL06P端末をWPAキーで接続する方法をご案内いたします。 |
●モバイルLTE端末の充電を済ませ、SIMカードを装着し、接続出来る状態にします。
液晶画面中央に「EMOBILE em.std」と出ていれば正常です。
接続設定に必要な、ID(SSID)とパスワードが記載されたシールが同梱されております。
そちらもご用意ください。
IDとパスワードはこちらのシールか、端末側面のWPSボタンを2度押しすることで確認できます。
========================================================================================================
【Windows XP】 【Windows Vista】 【Windows 7】 【Windows 8】 【Mac 10.5 / Mac 10.6】
========================================================================================================
①[スタート]から[コントロールパネル]をクリックし、[ネットワークとインターネット]から[ネットワーク接続]をクリックします。
※クラシック表示(白地画面)の場合は[コントロールパネル]から[ネットワーク接続]をクリックします。
②[ワイヤレス ネットワーク接続]を右クリックし、[利用できるワイヤレスネットワークの表示]をクリックします。
③お客様LTE端末のSSIDを選択し、[接続]ボタンをクリックします。 
④ネットワークキーおよびネットワークキーの確認入力にWPAキーを入力し、[接続] をクリックすると接続が開始されます。
⑤接続に成功すると、接続の文字が表示されます。 
接続されるとLTE端末画面右下の数字が、0から1になります。 
⑥設定完了です。
インターネットエクスプローラ等を開き、ページが表示されるかをご確認ください。
②お客様LTE端末のSSIDを選択し、[接続]ボタンをクリックします。 
③「セキュリティキーまたはパスフレーズ」にWPAキーを入力し、[接続]ボタンをクリックします。
④接続に成功すると以下の画面が表示されます。
「○○○○-○○○○○○○○に正しく接続しました」と表示されます。
[閉じる] をクリックします。 
接続されるとLTE端末画面右下の数字が、0から1になります。 
⑤設定完了です。
インターネットエクスプローラ等を開き、ページが表示されるかをご確認ください。
①スタートメニューから[コントロールパネル]をクリックします。
②[ネットワークの状態とタスクの表示]をクリックします。
※アイコン表示の場合は[コントロールパネル]から[ネットワークと共有センター]をクリックします。
③[ネットワークに接続]をクリックします。
④お客様LTE端末のSSIDを選択し、[接続]ボタンをクリックします。
⑤「セキュリティキー」にWPAキーを入力し、[OK]ボタンをクリックします。
接続されるとLTE端末画面右下の数字が、0から1になります。
⑥設定完了です。
インターネットエクスプローラ等を開き、ページが表示されるかをご確認ください。
①[デスクトップ]をクリックします。
②デスクトップ右下にマウスを移動して、チャーム(メニュー)を表示し、[設定]をクリックします。
④ネットワークの一覧が出たらお客様LTE端末のSSIDを選択します。
⑤[接続]ボタンをクリックします。
※毎回SSIDを選んで接続したい場合は「自動的に接続する」にチェックを入れないでください。
⑥「ネットワークセキュリティキーを入力してください」にWPAキーを入力し、[次へ]ボタンをクリックします。
⑦[はい、共有をオンにしてデバイスに接続します]をクリックします。
⑧接続に成功すると以下の画面が表示されます。
接続されるとLTE端末画面右下の数字が、0から1になります。
⑨設定完了です。
インターネットエクスプローラ等を開き、ページが表示されるかをご確認ください。
①アップルメニューから[システム環境設定]をクリックします。
③画面左の[AirMac]をクリックし、[新しいネットワークに接続することを確認]にチェックを入れて、[AirMacを入にする] を
クリックします。
④[ネットワーク名]プルダウンから、検索されたお客様のSSIDをクリックします。
⑤「パスワード」欄にWPAキーを入力し、[このネットワークを記憶]にチェックを入れ[OK] をクリックします。
⑥[詳細] をクリックします。
⑦ネットワーク名にお客様端末のSSIDが表示されていること、[このコンピュータが接続したネットワークを記憶]にチェックが入っていることを確認し、[OK]ボタンをクリックします。
⑧[適用]ボタンをクリックして、設定内容を登録します。
接続されるとLTE端末画面右下の数字が、0から1になります。
⑨設定完了です。
サファリ等を開き、ページが表示されるかをご確認ください。
①[設定]をタップします。
②[無線とネットワーク]をタップします。
③[Wi-Fi]をタップしてチェックを入れ[Wi-Fi設定]をタップします。
④端末が感知しているSSID一覧の中から、お客様LTE端末のSSIDをタップします。
⑤「パスワード」欄にWPAキーを入力し、[接続] をタップします。
接続されるとLTE端末画面右下の数字が、0から1になります。
⑧設定完了です。
ファイヤーフォックス等を開き、ページが表示されるかをご確認ください。
①設定をタップします。
③「Wi-Fi」の[オフ]をタップして「オン」にすると、「ネットワークを選択...」欄に一覧が出ます。
端末が感知しているSSID一覧の中から、お客様LTE端末のSSIDをタップします。
④「パスワード」欄にWPAキーを入力し、[接続] をタップします。
⑤SSIDの左にチェックが付き、最上段にWi-Fiのマークが表示されます。
接続されるとLTE端末画面右下の数字が、0から1になります。
⑥設定完了です。
サファリ等を開き、ページが表示されるかをご確認ください。
記事の評価: 参考になった