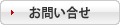【Outlook2013】 電子メール設定確認方法[おまかせナビ]
| ■ご確認前に |
|
マイクロソフトOutlook2013へのおまかせナビドメインメールの設定確認方法につい *ブラウザにより表示がずれる場合がございます。 【参考】 |
|
Outlook 2013 電子メール設定確認方法 |
|||||||||||||
|
2:[情報]から[アカウント設定]→[アカウント設定(A)]をクリックします。
3:「電子メール」タブの[変更]をクリックします。 ※メールアカウント設定が複数ある場合は、対象のアカウントをクリックして選択し
4:「POPとIMAPのアカウント設定」画面が開きます。
※メールパスワードはお客様自身が、おまかせナビ管理者コントロールパネル
6:[送信サーバーは認証が必要]を選択し、[詳細設定]をクリックします。
7:「送信サーバー」の数字を【587】に変更し、[OK]をクリックします。
8:「POPとIMAPのアカウント設定」画面に戻りましたら[次へ]をクリックします。
9:「テストアカウント設定」画面で受信、送信共「完了」になりましたら、[閉じる]をクリックします。
10:[完了]をクリックします。
|
|||||||||||||
| ■参考 | |||||||||||||