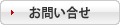|
※ 「Outlook 2013 へようこそ」が表示される場合・・・3-B-1より
お進みください。
1: [ファイル]をクリックします。

2:[情報]から[アカウント設定]→[アカウント設定(A)]をクリックします。
3-Aへ進んでください。

3-A:「電子メール」タブの[新規]をクリックします。
4へ進んでください。

3-B-1:「Outlook 2013 スタートアップ」が表示されましたら、[次へ]をクリックします。
3-B-2へ進んでください。

3-B-2:[はい]を選択し[次へ]をクリックします。
4へ進んでください。

4:[自分で電子メールやその他のサービスを使うための設定をする]を選択し[次へ]
をクリックします。

5:[POPまたはIMAP]を選択し[次へ]をクリックします。

6:「POPとIMAPのアカウント設定」画面に、以下の表の通りに入力します。
それぞれ表の通り入力しましたら、[詳細設定]をクリックします。

| ① |
送信者名(差出人名)を任意で入力します
※「表示名」「名前」は相手側に表示されます
漢字英数字問いません |
④ |
アカウント一覧に記載されているSMTPサーバ情報を
入力します |
| ② |
アカウント一覧に記載されているメールアドレス
を入力します
※メールアドレスを変更している場合は変更後メール
アドレスを入力します
|
⑤ |
アカウント一覧に記載されているメールアドレス
を入力します
※メールアドレスを変更している場合は変更後メール
アドレスを入力します
※@htk.ne.jpまで入力された状態になります |
| ③ |
アカウント一覧に記載されているPOPサーバ情報を
入力します |
⑥ |
アカウント一覧に記載されているメールパスワードを
入力します
※メールパスワードを変更している場合は変更後メール
パスワードを入力します |
7:インターネット電子メール設定画面の全般が開きます。
[送信サーバー]をクリックします。

8:[送信サーバーは認証が必要]を選択し、[詳細設定]をクリックします。

9:「送信サーバー」の数字を【587】に変更し、[OK]をクリックします。

10:「POPとIMAPのアカウント設定」画面に戻りましたら[次へ]をクリックします。

11:「テストアカウント設定」画面で受信、送信共「完了」になりましたら、[閉じる]をクリックします。
※エラーが出る場合は、 [閉じる]をクリックし、6番から設定のご確認をお願い致します。

12:[完了]をクリックします。
以上で設定は完了となります。

|