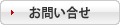|
※ 「アカウント まずアカウントを追加しましょう。」が表示される場合・・・1-A より
お進みください。
1:[アカウント]→[+アカウントの追加]をクリックします。
2へ進んでください。

1-A:「アカウント まずアカウントを追加しましょう。」が表示されましたら、[+アカウントの追加]→[開始]をクリックします。
2へ進んでください。

2:[アカウント選択]の画面が表示されます。
[詳細設定]をクリックします。
3:[詳細設定]画面が表示されます。
[インターネットメール]をクリックします。

4-1: [インターネットメールアカウント]画面に、以下の表の通り入力してください。

| ① |
アカウント一覧書類に記載されている、メールアカウントになります。
※メールアドレスを変更している場合は変更後メールアドレスになります
|
| ② |
アカウント一覧書類に記載されている、メールアカウントになります。
※メールアドレスを変更している場合は変更後メールアドレスになります
|
| ③ |
アカウント一覧書類に記載されている、メールパスワードになります。
※メールパスワードを変更している場合は、変更後のメールパスワードになります
|
4-2:[インターネットメールアカウント]画面に、以下の表の通り入力してください。

| ① |
アカウント一覧書類に記載されている、メールアカウントになります。
※メールアドレスを変更している場合は変更後メールアドレスになります
|
| ② |
送信者名(差出人名)を任意で入力します。
※「名前」は相手側に表示されます。漢字英数字問いません。
|
| ③ |
pop.htk.ne.jpを入力します。
|
| ④ |
POP3を選択します。 |
4-3:[インターネットメールアカウント]画面に、以下の表の通り入力し[サインイン]をクリックします。

| ① |
mail.htk.ne.jpを入力します。
|
| ② |
送信サーバーは認証が必要:チェックを入れる
メールの送信に同じユーザー名とパスワードを使う:チェックを入れる
「受信メールにSSLを使う」 チェックを外す
「送信メールにSSLを使う」 チェックを外す
|
※メールアプリが古いバージョンの場合エラーになることがあります。
もしエラーになる場合は、
「受信メールサーバー」 mail10.cloud-mail.jp 「送信(SMTP)メールサーバー」 smtp10.cloud-mail.jp
「受信メールにSSLを使う」 チェックを入れる 「送信メールにSSLを使う」 チェックを入れる
で設定をしてください。
5:[完了]をクリックします。
以上で設定は完了となります。

|