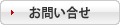|

複数パターンがございます。
● Outlook 画面が出る場合 ・・・・・・・・・・・・・・・・・・・・・・・・ 1
● Outlookへようこそ 画面が出る場合 ・・・・・・・・・・・・・・・・・ 9
● Outlook2016へようこそ 画面が出る場合 ・・・・・・・・・・・・ 14
● 既にアドレス設定をしていて追加で設定をする場合 ・・・・・・・ 15
上記以外のパターンもございます。
該当する画面状況に沿ってご確認ください。
1:「Outlook 」画面が表示されましたら、アカウント一覧書類に記載されている、
メールアドレスを入力します。
※変更している場合は変更後のメールアドレスを入力します。
[詳細設定]→[自分で自分のアカウントを手動で設定]にチェックを入れて
[接続]をクリックします。
※下の画面と違う場合 9 に進んでください。

2:「詳細設定」画面が出ましたら[POP]をクリックします。

3:「POPアカウントの設定 パスワード」画面が出ましたら「パスワード」欄に
アカウント一覧に記載されているメールパスワードを入力します。
入力が終わりましたら[接続]をクリックします。
※1:パスワードを変更している場合は変更後メールパスワードを入力します。
※2:右端の目のマークをクリックすると文字が表示されます。
※3: 「次のサーバーのアカウント名とパスワードを入力してください。」画面が
出た場合は、「ユーザー名」欄に、アカウント一覧に記載されている
メールアドレス(アドレスを変更している場合は変更後のメールアドレス)を、
「パスワード」欄にアカウント一覧に記載されているメールパスワード
(パスワードを変更している場合は変更後のメールパスワード)を正しく
入力した状態で[OK]をクリックします。
※下の画面と違う場合 6 に進んでください。
※2
 
※3

4:「このサーバーの使用を続けますか?」画面が出ましたら[いいえ]を
クリックします。
※下の画面と違う場合 6 に進んでください。

5:「問題が発生しました」画面が出ましたら[アカウント設定の変更]を
クリックします。

6:「POPアカウントの設定」画面が出ましたら以下の表の通りに入力します。
それぞれ表の通り入力しましたら、[次へ]をクリックします。

| ① |
アカウント一覧に記載されている、
POPサーバ情報になります
|
⑤ |
アカウント一覧に記載されている、
SMTPサーバ情報を入力します
|
| ② |
110になります
|
⑥ |
587になります
|
| ③ |
チェック無しです
|
⑦ |
[なし]を選択します
|
| ④ |
チェック無しです
|
⑧ |
チェック有りです |
7:「POPアカウントの設定 パスワード」画面が出ましたら[接続]をクリックします。
※1:右端の目のマークをクリックすると文字が表示されます。
※2: 「次のサーバーのアカウント名とパスワードを入力してください。」画面が出た場合は、
「ユーザー名」欄に、アカウント一覧に記載されているメールアドレス(アドレスを変更
している場合は変更後のメールアドレス)を、「パスワード」欄にアカウント一覧に記載
されているメールパスワード(パスワードを変更している場合は変更後のメールパスワード)
を正しく入力した状態で[OK]をクリックします。
※1
 
※2

8:「アカウントが正常に追加されました」画面が出ましたら[完了]を
クリックし、新規メール設定は完了となります。

9: 「Outlookへようこそ」画面が表示されましたら、アカウント一覧書類に
記載されている、メールアドレスを入力します。
※変更している場合は変更後のメールアドレスを入力します。
[詳細設定]→[自分で自分のアカウントを手動で設定]にチェックを
入れて[接続]をクリックします。
※下の画面と違う場合 14 に進んでください

10:「アカウントの種類を選択」画面が出ましたら[POP]をクリックします。

11:「POPアカウントの設定」画面が出ましたら以下の表の通りに入力します。
それぞれ表の通り入力しましたら、[接続]をクリックします。

| ① |
アカウント一覧に記載されている、
POPサーバ情報になります
|
⑤ |
アカウント一覧に記載されている、
SMTPサーバ情報を入力します
|
| ② |
110になります
|
⑥ |
587になります
|
| ③ |
チェック無しです
|
⑦ |
[なし]を選択します
|
| ④ |
チェック無しです
|
⑧ |
チェック有りです |
12:「次のサーバーのアカウント名とパスワードを入力してください。」画面が
ましたら、「ユーザー名」欄に、アカウント一覧に記載されているメール
アドレス(変更している場合は変更後のメールアドレス)を入力し、
「パスワード」欄にアカウント一覧に記載されているメールパスワード
(変更している場合は変更後のメールパスワード)を入力して[OK]を
クリックします。

13:「アカウントのセットアップが完了しました」が出ましたら[OK]をクリックし、
新規メール設定は完了となります。

14: 「Outlook 2016 へようこそ」が表示されましたら、[次へ]をクリックします。
18 に進んでください。
※この画面が出ず通常の受信トレイなどの画面が出る場合は
15に進んでください。

15:既にメールアドレスを設定しており、追加で設定する場合の手順です。
[ファイル]をクリックします。

16:[情報]から[アカウント設定]→[アカウント設定(A)]をクリックします。

17: 「電子メールアカウント」画面の「電子メール」タブの[変更]をクリックします。

18:「自動アカウントセットアップ」画面が出ましたら[自分で電子メールやその他の
サービスを使うための設定をする]を選択し[次へ]をクリックします。
※Outlook 画面が出る場合は 1 へ戻ってください。

19:「アカウントタイプの選択」画面が出ましたら、[POPまたはIMAP]を選択し
[次へ]をクリックします。

20:「POPとIMAPのアカウント設定」画面が出ましたら、以下の表の通りに
入力します。
それぞれ表の通り入力しましたら、[詳細設定]をクリックします。

| ① |
送信者名(差出人名)を任意で
入力します
※メールを送った相手に表示
されます
|
④ |
アカウント一覧に記載されている
SMTPサーバ情報を入力します
|
| ② |
アカウント一覧書類に記載されて
いる、メールアドレスを入力します
※変更している場合は変更後の
メールアドレスを入力します
|
⑤ |
アカウント一覧に記載されている
メールアドレスを入力します
※変更している場合は変更後のメールアドレスを入力します
|
| ③ |
アカウント一覧に記載されている
POPサーバ情報を入力します
|
⑥ |
アカウント一覧に記載されている
メールパスワードを入力します
※変更している場合は変更後の
メールパスワードを入力します
|
21:「インターネット電子メール設定」画面の「全般」が開きます。
[送信サーバー]をクリックします。

22:[送信サーバーは認証が必要]を選択し、[詳細設定]をクリックします。

23:「送信サーバー」の数字を[587]に変更し、[OK]をクリックします。

24:「POPとIMAPのアカウント設定」画面に戻りましたら[次へ]をクリックします。

25:「テストアカウント設定」画面で受信、送信共「完了」になりましたら、
[閉じる]をクリックします。
※エラーが出る場合は、 [閉じる]をクリックし、17番から設定の
ご確認をお願い致します。

26:[完了]をクリックし、新規メール設定は完了となります。

|