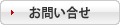|
※ 「追加するメールアカウントを選択」が表示される場合・・・2より
お進みください。
1: [メール]から[アカウントを追加]をクリックします。

2:メールを起動すると「追加するメールアカウントを選択」が表示されます。
「その他のメールアカウントを追加」を選択し「続ける」をクリックします。

3:「メールアカウントを追加」画面に、以下の表の通りに入力し、 右下の[作成] をクリックします。

| ① |
送信者名(差出人名)を任意で入力します。
|
| ② |
アカウント一覧書類に記載されている、メールアドレスを入力します。
※変更している場合は変更後メールアドレスを入力します。
|
③
|
アカウント一覧書類に記載されている、メールパスワードを入力します。
※メールパスワードを変更している場合は、変更後のメールパスワードを入力します。
|
4:「アカウントを手動で設定する必要があります」と出ましたら[次へ]をクリックします。

5:「受信メールサーバの情報」画面に、以下の表の通りに入力し、[次へ]を
クリックします。

| ① |
[POP]を選択します。
|
| ② |
アカウント一覧書類に記載されている、POPサーバ情報を入力します。
|
| ③ |
アカウント一覧書類に記載されている、メールアドレスを入力します。
※変更している場合は変更後メールアドレスを入力します。
|
④
|
メールアドレス一覧書類に記載されている、メールパスワードを入力します。
※メールパスワードを変更している場合は、変更後のメールパスワードを入力します。
|
※5-1 : 「証明書を検証」画面が出る場合は、[接続]をクリックし、6へ進んでください。

※5-2:「受信メールサーバの情報」画面が出る場合は、以下の表の通り入力し[次へ]を
クリックし、6へ進んでください。

6:「送信メールサーバの情報」画面に、以下の表の通りに入力し、[作成]をクリックします。

| ① |
アカウント一覧書類に記載されている、SMTPサーバ情報を入力します。
|
| ② |
アカウント一覧書類に記載されている、メールアドレスを入力します。
※変更している場合は変更後メールアドレスを入力します。
|
③
|
アカウント一覧書類に記載されている、メールパスワードを入力します。
※メールパスワードを変更している場合は、変更後のメールパスワードを入力します。
|
※6-1 : 「証明書を検証」画面が出る場合は、[接続]をクリックし、7へ進んでください。

※6-2 :「送信メールサーバの情報」画面が出る場合は、以下の表の通り入力し[次へ]を
クリックし、7へ進んでください。
| ① |
【587】と入力します。
|
| ② |
「SSLを使用」のチェックを外します。
|
③
|
[パスワード]を選択します。
|
7:メール起動後の通常画面になりますので、[メール]から[環境設定]をクリックします。

8:「アカウント」画面が出ましたら、[詳細]をクリックします。
※メールアカウント設定が複数ある場合は、左枠内にある対象のアカウントをクリックして選択し
[詳細]をクリックします。
9:「詳細」画面に、以下の表の通りに入力し、[アカウント情報]をクリックして戻ります。

| ① |
【110】と入力します。
|
| ② |
「SSLを使用」のチェックを外します。
|
③
|
[APOP(Authenticated POP)]を選択します。
|
10:「送信メールサーバー」右のプルダウンより[SMTPサーバリストを編集]をクリックします。

11:「アカウント情報」画面が出ましたら、[詳細]をクリックします。
12: 「詳細」画面が出ましたら、以下の表の通りに入力し、[OK]をクリックします。

| ① |
[カスタムポートを使用]を選択します。
|
| ② |
【587】と入力します。
|
③
|
「SSLを使用」のチェックを外します。
|
| ④ |
[パスワード]を選択します。
|
| ⑤ |
アカウント一覧書類に記載されている、メールアドレスを入力します。
※変更している場合は変更後メールアドレスを入力します。
|
⑥
|
アカウント一覧書類に記載されている、メールパスワードを入力します。
※メールパスワードを変更している場合は、変更後のメールパスワードを入力します。
|
13:「アカウント」画面に戻りましたら左上の閉じるボタンをクリックして画面を閉じます。

※13-1:「保存しますか」が出たら[保存]をクリックし14へ進んでください。

14:メール起動後の通常画面に戻りましたら、「新規メッセージ」ボタンをクリックします。

15: 「宛先」欄に、メールアドレス一覧書類に記載されている、メールアドレスを入力します
※ 変更している場合は変更後メールアドレスを入力します。 件名欄と本文欄に「テスト」など
任意の文字を入力し、左上の送信ボタンをクリックします。
※エラーが出る場合は、「 MacMail 電子メール設定の確認方法」をご参照のうえ、設定の
ご確認をお願い致します。

16:[すべてのアカウントで新規メッセージを受信します]ボタンをクリックします。
15で送信したメールが受信されれば設定は完了となります。
※エラーが出る場合は、「 MacMail 電子メール設定の確認方法」をご参照のうえ、
設定のご確認をお願い致します。

|